Ask your problem
It lacks many features found in other browsers, in an effort to combat interface bloat and to allow the browser to be shipped as a small, pared-down core easily customizable to meet individual users' needs. Instead of providing all features in the standard distribution, Firefox relies on the extension system to allow users to modify the browser according to their requirements.Firefox includes pop-up blocking, a tab-browsing, integrated Google searching, simplified privacy controls that let you cover your tracks more effectively, a streamlined browser window that shows you more of the page than any other browser and a number of additional features that work with you to help you get the most out of your time online.Version 2 features an updated theme and user interface, built-in phishing protection, enhanced search capabilities, improved tabbed browsing, and inline spell checking. Mozilla Firefox provides support for various versions of Microsoft Windows, Mac OS X, and Linux.
Tips to speed up the firefox
1. Open Firefox.
2. Type about:config in the address bar and press Enter.




Method 1: [HTTP PIPELINING]
In the filter bar type: network.http.pipelining
Following screen will appear:

Normally it says ” false ” under value field , Double click it so it becomes ” true “.
Method 2:
In the filter bar again and type: network.http.pipelining.maxrequests
You will see the Following screen

Default it says 4 under value field and you need to change it to 8
Once you finished this you should see the following screen.

Method 3: [HTTP PROXY]
Go to the filter bar again and type network.http.proxy.pipelining
Once it Opens You should see similar to the following screen

Normally it says ” false ” under value field , Double click it so it becomes ” true “.
Once you finished this you should see the following screen.
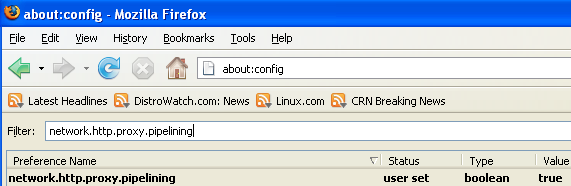
Method 4: [DNS]
Go to the filter bar again and type network.dns.disableIPv6
Once it Opens You should see the following screen

Normally it says ” false ” under value field , Double click it so it becomes ” true “.
Once you finished this you should see the following screen.

Method 5:
Go to the filter bar again and type plugin.expose_full_path
Once it Opens You should see the following screen

Normally it says ” false ” under value field , Double click it so it becomes ” true “.
Once you finished this you should see the following screen.

Method 6:
Now you need to Create new Preference name with interger value for this got to Right click -> New -> Integer
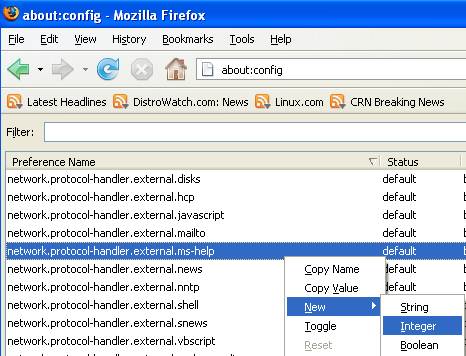
Once it opens you should see the following screen

Here you need to type nglayout.initialpaint.delay and click ok

Now you need to enter 0 in value filed and click ok

Once you finished this you should see the following screen.
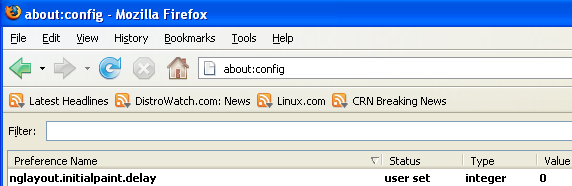
Method 7:
Now you need to Create one more Preference name with interger value for this got to Right click -> New -> Integer
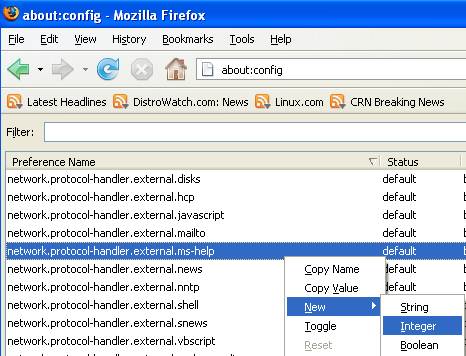
Once it opens you should see the following screen

Here you need to type content.notify.backoffcount and click ok

Now you need to enter 5 in value filed and click ok
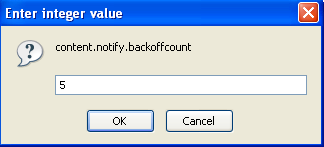
Once you finished this you should see the following screen.

Method 8:
Now you need to Create one more Preference name with interger value for this got to Right click -> New -> Integer
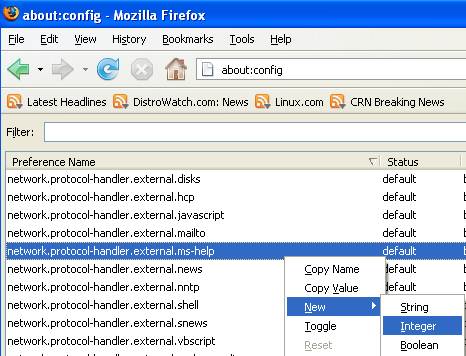
Once it opens you should see the following screen

Here you need to type ui.submenuDelay and click ok

Now you need to enter 0 in value filed and click ok

Once you finished this you should see the following screen.

Some more Tweaks
Enable the spellchecker for inputfields and textareas (default is textareas only)
layout.spellcheckDefault=2
Open lastfm://-links directly in amarok
network.protocol-handler.app.lastfm=amarok
network.protocol-handler.external.lastfm=true
Firefox Memory Leak Fix
In this method follow the following steps:
Open a new tab. Type “about:config” without quotes into the address bar and hit enter/click Go.Right-click anywhere, select New, then Integer. In the dialog prompt that appears, type:
browser.cache.memory.capacity then Click OK. After that another dialog prompt will appear. This is where you decide how much memory to allocate to Firefox. This depends on how much RAM your computer has, but generally you don’t want to allocate too little (under 8MB), but if you allocate too much, you might as well not do this. A good recommended setting is 16MB. If you want 16MB, enter this value into the dialog prompt:
16384
(Why 16384 instead of 16000? Because computers use base-12 counting. Thus 16 megabytes = 16384 bytes. Likewise, if you want to double that and allocate 32MB, you’d enter 32768.)Click OK to close the dialog box, then close all instances of Firefox and restart. If your Firefox still uses the same amount of memory, give it a few minutes and it should slowly clear up. If that fails, try a system reboot.
NOw your firefox is faster then previous.
Labels: Increase Net Speed



