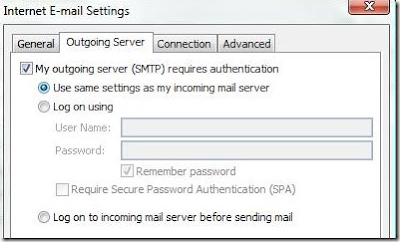Ask your problem
By default, you cannot access your Yahoo! Mail using POP3 unless you purchase the Yahoo! Mail Plus plan, which costs $20 a year. That’s not really a lot of money, but for those people who feel it should be completely free (like Gmail), here’s how to get around it.
Note that Yahoo! Mail Plus also has additional benefits other than POP3 access, which Gmail might not have, such as a 20MB limit for attachments, Email Forwarding, no ads on your mail interface, and no promotional taglines on outgoing messages.
YPOPs! is a nifty little program that provides POP3 and SMTP access to Yahoo! Mail for free! This is cool because it means you can use Outlook XP, Outlook 2003, Outlook Express, Thunderbird, etc to connect to your Yahoo! Mail account and download your email.
Using this program, you can also send emails from your local client without ever having to log into Yahoo! Mail. So how does it work actually? Basically, it fakes out Yahoo by being a middleman of sorts.
One the local side, it provides a POP3 server interface to talk to Outlook, etc and on the other side it talks to Yahoo! Mail by using normal HTTP protocol. The program is not a violation of Yahoo! Mail TOS and is not illegal.
Once you download and install the program, you’ll see a small icon in your taskbar with a mail icon. You can double-click on it to bring up the options.
Before we get into the options, here’s how to setup your email client to start downloading emails from Yahoo! Mail using POP3 in Outlook 2003.
Step 1: Go to Tools, Email Accounts and choose Add a new email account.
Step 2: Select POP3 as the Server Type and click Next.
Step 3: Next type in your name and entire Yahoo! email address under the User Information section. Enter your Yahoo! login ID and password under Logon Information.
Step 4: For both Incoming mail server and Outgoing mail server, enter 127.0.0.1 as shown above.
Step 5: Next click on More Settings and choose the Advanced tab. Increase the Server Timeout value to Long.
Step 6: Now click on the Outgoing Server tab and choose My outgoing server (SMTP) requires authentication. Also, select Use same settings as my incoming mail server.
That’s it, now you should be able to download your email. If you have any issues or use a different client, check out the full FAQ section here that shows you how to configure up to seventeen different email clients, including Eudora, Pegasus, Outlook Express, Thunderbird, and more.
In the Settings mentioned above, you can configure options like marking messages as unread on the Yahoo! Mail server, which folders to download emails from, saving sent email in the Yahoo! Mail Sent Items folder, and more.
Overall, it’ll save you a bit of money and it’s useful if you simply want to backup all your Yahoo! email to your local computer. Enjoy!
Here’s a quick how-to guide on how you can track email to it’s originating location by figuring out the email’s IP address and looking it up. I have found this to be quite useful on many occasions for verification purposes since I receive lots of emails daily due to my blog. Tracking the IP address of an email sender does require looking at some technical details, so be ready to dig your heels in!
There are basically two steps involved in the process of tracking an email: find the IP address in the email header section and then look up the location of the IP address.
Finding the IP address of an email sender in GMail, Yahoo Mail, and Outlook
Let’s go ahead and take a look at how you would do this for Google, Yahoo and Outlook since those are the most popular email clients.
Google’s Gmail
1. Log into your account and open the email in question.
2. Click on the down arrow that’s to the right of the Reply link. Choose Show Original from the list.
Now here’s the technical part that I was telling you about earlier! You need to look for the lines of text that start with “Received: from“. It might be easier to simply press Cntrl + F and perform a search for that phase. You’ll notice that there are several Received From’s in the message header. This is because the message header contains the IP addresses of all of servers involved in routing that email to you.
To find the first computer that originally sent the email, you’ll have to find the Received From that’s farthest DOWN. As you can see from the above image, the first one is from a computer called “aseem” with the IP address 72.204.154.191. Then it was routed to my ISP’s server at eastrmmtao104.cox.net and so on and so forth till it got to your email server.
The computer aseem is my personal home computer and that’s my public IP address for my house! I’ll go through Yahoo and Outlook before talking about tracking the location of that IP address.
Yahoo Mail Beta
1. Log into your account and open the email (if you’re using Yahoo Mail Beta with the new preview interface, make sure you double-click on the email so that it opens in a new tab)
2. At the top right, you’ll see there is a drop-down option where Standard Header is selected by default.
3. Click on it and choose Full Header.
Again, you’ll see the same information as before, just in a different window:
Microsoft Outlook
1. Open the email in Outlook by double-clicking on it
2. Go to View at the top menu (the menu options for the email, not the main Outlook window) and choose Options.
You’ll get a dialog box where you can set the message options and at the bottom you’ll see the Internet Headers box. For some silly reason, the box is very small and you have to scroll a lot, so it’s best to simply copy and paste the text into Notepad to view it more easily.
Tracking the location of an IP address
Now that we have our originating IP address of 72.204.154.191, let’s find out where that is! You can do this by perform a location lookup on the IP address. My favorites are IP2Location and GeoBytes IP Locator.
GeoBytes gave me a big map of New Orleans, LA along with a bunch of other information about the location itself.
IP2Location also gave me the same information pretty much, including the ISP (Cox Communications). Of course, this is correct since I live in New Orleans!
If you want more information, you can do a WHOIS database search also. My favorite one is the ARIN WHOIS Database Search. This will give you information on who hosts that IP address and their registration information. You can always contact them to try and find more information on that particular IP address.
Have fun tracking down those emails! Questions, comments, or suggestions? Post a comment!
[tags]track email, track an email, track email ip, find email ip address, locate email, find location, locate ip address[/tags]
So you'd like to to find out just who is sending those email love letters, determine the sender of a blackmail message, or just root out the source of a virus emailed to you. There are indeed many such situations where you would like to know who sent a particular email message to you. This article will teach you how to use "Email Headers" to backtrack and find the original sender's IP address. Don't worry, it's not rocket science. If it were, SPAM would still only be canned meat and an amusing Monty Python skit!
Theory...
Email messages, as in the case of their non-electronic cousins, have "envelopes" of a sort. In the case of email the envelope is composed of a series of "Headers". These are just a series of lines of characters which precede the actual email message. Email programs such as Outlook do not normally display these Headers when displaying a message. From these Headers however, the email program is able to extract important information about the message, such as the message encoding method, the creation date, the message subject, the sender and receiver, etc.
Moreover, just as a postal envelope contains an address, a return address and the cancellation stamp of the post office of origin, an email message in these "Headers" carries with it a history of its journey to your email inbox. Because of this, it's possible to determine the original IP address of the sender.
Since email programs do not normally display these Headers, we must first learn how to display them. Depending on the program, this is done in a variety of ways. The following sequence details the way to do this using the Windows default email program, "Outlook Express".
First, select "Properties" from the "File" Menu, or just press ALT+Enter. Next, select the "Details" tab.
Here's how to view the Headers in the Microsoft Office version of Outlook:
- Open a message.
- On the View menu, click Options.
Note:If you do not see the Options command, make sure you click View on the toolbar in an open message window. The View menu on the standard Outlook toolbar does not have the Options command. - The Header information appears under the Delivery options in the Internet Headers box.
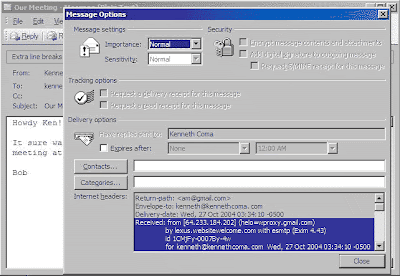
See how to show email headers in Yahoo, HotMail, Gmail, and AOL web mail.
As you can see on these pictures, a Header consists of two sections separated by a colon ":". The first part is the Header's name. The second is the Header's data. In the case of postal mail, in principle, it is possible to write any kind of information (c/o, suite or apartment number, etc.) into the address information. Similarly email Headers can include any kind of information also. Usually however, an email Header will contain at least the following basic Header information:
| | | |
| To: | The name and email address of the recipient | To: "John Doe" |
| From: | The name and email address of the sender | From: "Alice Smith" |
| Date: | Date the message was created | Date: 1 Nov 2004 22:49:20 -0000 |
| Subject: | The subject of the message which follows the Headers | Subject: How are you? |
| Return-Path: | The email address for responding to the message | Return-Path: |
| Received: | Delivery stamp | Received: from [67.66.123.205] by web41013.mail.yahoo.com via HTTP; Sun, 25 Apr 2004 23:13:34 PDT |
In some cases, a number of these Headers may not be necessary.
To determine the address of origin, special attention must be paid to the 'Received:' Headers. These Headers are selected on our screenshot illustration. 'Received' Headers have the following format:
Sample:
Briefly this means that the server web41013.mail.yahoo.com received the message from the IP address 67.66.123.205 on the 25th of April 2004, at 11:13:34 pm PDT via the HTTP protocol (i.e. through the web). |
So, we have observed, it is from the 'Received' Header that we retrieve the IP address or domain name. Using this IP address, Active Whoisis able to look up additional information such as associated postal and email addresses. You can easily select and copy the IP address from the Outlook Internet Headers box by using CTRL-C to place it on the clipboard.
We are faced with an additional problem however. Email messages frequently contain more than one 'Received' Headers. How can we know which of these several Headers contains the originating IP address belonging to the sender? 'Received' Headers are appended to the front of the email message as it travels through the internet to your email inbox. The flow diagram below will show you how these 'Received' Headers are appended to the message as we travel backwards from the receiver to the sender: